

- #Photoshop 101 you how to
- #Photoshop 101 you Patch
- #Photoshop 101 you code
- #Photoshop 101 you download
#Photoshop 101 you code
This is called a hex code: you can type it in-or view the hex code of any color you pick-in the Color Picker window.Ĭlick OK. Let’s pick a nice bright pink to contrast with the blue button on our landing page design. Next, let’s select “Solid Color” from that little Adjustment Layers menu. Add a solid color adjustment layer with blending mode. It is also really helpful for doing a before-and-after comparison, and experimenting with different combinations of adjustments.

This demonstrates what we mean by adjustment layers being non-destructive. This is fun-click the little eye icon next to the adjustment layer to toggle the adjustment on and off. You’ll see in the main image area that making this adjustment has given us brighter whites and darker blacks. Let’s increase the “Brightness” setting to about 50, and the “Contrast” setting to about 32. Note that this has added a new Layer in the list, and opened up some settings for this layer in the Properties panel. With the “Photo For Editing” layer selected, click the icon in the middle of this row of icons at the bottom of the Layers panel: Let’s try a simple adjustment layer first.
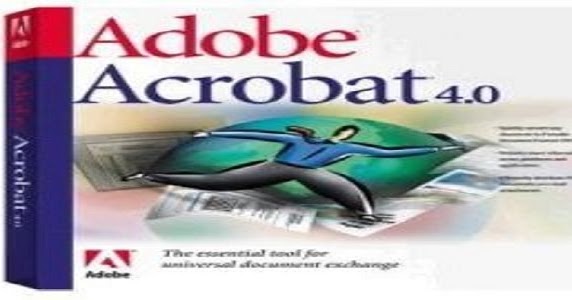
This makes them perfect for a non-destructive workflow. The special thing about adjustment layers is that they affect all the layers “underneath” them in the Layers list without affecting the data in those layers themselves. This rotates the entire image, so all layers are affected. Head to the Image menu at the top of the screen, then select Image Rotation, then hit 90 degrees clockwise. First, we’re going to want to use this image in Landscape format. Okay, now that we’ve set up the document, we can get to editing. Your Layers panel should now look like this: 3. Give it a useful name, like “Photo For Editing”. It’ll ask you which document you want to duplicate the layer in-in this case, we want to duplicate it in the same document (Landing Page Hero Image.psd). So, Control + click where it says “Background” in the Layers panel, and click “Duplicate Layer…”. We want to keep that Background layer intact and work on a duplicate layer. In the “Save As” dialog box, make sure that “Photoshop” is selected in the “Format” dropdown menu. Let’s select File > Save As… (or just press ⌘ Shift ⇧ S) and save this as a Photoshop (PSD) file called something like “Landing Page Hero Image.psd”. When you open up the file, it’ll look something like this. As well as helping us with our current workflow, doing this also means if we come back to this file in several years’ time, when we’ve probably lost the original file, we will still be able to access that image as a layer within the Photoshop file. One way we can do this is to keep the original image in a Background layer, and to keep that layer locked. This is our “master” image, and to maintain a non-destructive workflow, we want to keep a clean copy of the image so that we can always get back to where we started. To open up the photo, hit ⌘ O in Photoshop, then find and select the file you downloaded, and click “Open”.
#Photoshop 101 you download
#Photoshop 101 you Patch
#Photoshop 101 you how to
In the first half of the course we focused on finding our way around Photoshop’s interface, and learning some key tools and functions, like how to create shapes and text, as well as how to group layers, create guides, and set up a column grid to help us lay things out. It’s Day 4! You’ve made it to the halfway point of Photoshop 101. Getting Started with Adobe Photoshop 1.View all lessons Day 4: Photo Editing and Enhancement In this article, we’ve selected the best beginner tutorials for Photoshop, as well as specialized tutorials for photo editing, drawing, design, etc. Photoshop is the most versatile app that is offered by Adobe because it can serve different needs – you can do so many things with it: basic photography edits, photo manipulations, drawing, graphic design, social media design, and even web and app design.īut if you’re reading this, you have probably made up your mind, so there’s no need to convince you why you should go for this app. While Adobe has developed many great products over the years – like Adobe Illustrator, Premiere Pro, Acrobat, InDesign, After Effects, and others, Photoshop continues to be a massive name in the design industry and it won’t change soon. Over 90% of the world’s creative professionals use Adobe Photoshop.Īnd this shouldn’t surprise us in any way. Adobe Photoshop is among the market leaders in the creative world.


 0 kommentar(er)
0 kommentar(er)
